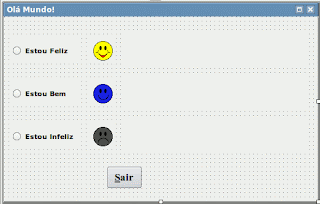Gambas é um ambiente de desenvolvimento livre baseado no interpretador BASIC com orientação à objetos criado por Benoit Minisini, que apesar de ser parecida com Visual Basic ™ não é um clone.
Com Gambas, você pode criar rapidamente programas GUI com QT ou GTK +, acessar MySQL, PostgreSQL, Firebird, SQLite ODBC e bases de dados, KDE-piloto aplicações com o DCOP, traduzir o seu programa em qualquer linguagem, criar aplicações de rede com facilidade, fazer aplicações OpenGL 3D, CGI fazer aplicativos para web, e assim por diante...
Adaptado de: http://gambas.sourceforge.net/en/main.html
Sua primeira versão pública foi lançada em 28 de fevereiro de 2002: Gambas 0.20. Sua última versão estável é 2.22.0. Você pode fazer download em http://gambas.sourceforge.net/en/main.html ou por digitando a linha: sudo apt-get install gambas.
Agora, se você já tem alguma versão do GAMBAS instalado em sua maquina vamos programar.
Eu estarei usando a versão 2.19 instalada no Linux/Umbutu 10.04.
Minha primeira aplicação em GAMBAS
Para criarmos nossa primeira aplicação em GAMBAS deveremos seguir os seguintes passos:
- Criação da interface com o usuário
- Definição das propriedades do objetos
- Codificação dos eventos
Criando a interface com o usuário
Controles utilizados estão na caixa de ferramentas tecla F6:
- Button
- RadioButton
- Label
- PictureBox
1. Inicie o Gambas => New project => Graphical application => Next => selecione uma pasta => Name: Olá, Title: Olá => Ok.
2. Click em F2 e mude o nome do formulário FMain para frmOla.
3. Com o botão direito do mouse, click duas vezes sobre o ícone identificado pelo nome frmOla, aparecerá o formulário em branco.
4. Para inserir um botão dê um click duplo em Button na caixa de ferramentas. Posicione-o na base do formulário.
5. Como no procedimento anterior adicione três RadioButton distribuidos a longo da margem esquerda do formulário.
6. Do lado direito dos RadioButton insira três PictureBox.
7 Agora, do lado direito dos PictureBox insira três Label.
Seu formulário deverá se parecer com o da figura abaixo:
Definindo as propriedades dos objetos
A definição de propriedades é muito simples basta seguir as instruções seguintes
A janela Properties, tecla F4, fica acima da janela da caixa de ferramentas
1. Click no objeto cuja propriedade você quer mudar.
2. Na click na propriedade que deseja mudar.
3. Digite o novo valor para a propriedade. Algumas propriedades possuem uma caixa de combinação em que você pode indicar sua opção. Outras abrem uma caixa de diálogo, como a propriedade Icon de uma caixa de figura – quando isso acontecer, será indicado por um botão com reticências “...” ao lado do valor da propriedade.
Seguindo os passos acima, altere as propriedades dos objetos do formulário, de acordo com a tabela:
| Objeto | Nome (propriedade Name) | Outras propriedades = valor |
| Formulário | frmOla | Text = Olá Mundo! |
| Botão de opção | optFeliz | Text = Feliz! |
| Botão de opção | optBem | Text = Bem! |
| Botão de opção | optInfeliz | Text = Infeliz! |
| Caixa de figura | picFeliz | Picture = figura_01.png Visible = False Border = None Alignment = Center |
| Caixa de figura | picBem | Picture = figura_02.png Visible = False Border = None Alignment = Center |
| Caixa de figura | picInfeliz | Picture = figura_03.png Visible = False Border = None Alignment = Center |
| Label | lblFeliz | Text = Font = Times New Roman, Bold, +6 |
| Label | lblBem | Text = Font = Times New Roman, Bold, +6 |
| Label | lblInfeliz | Text = Font = Times New Roman, Bold, +6 |
| Botão de comando | cmdSair | Text = &Sair Font = Times New Roman, Bold, +3 |
Observação: Salve as Pictures: figura_01.png, figura_02.png e figura_03.png na pasta do projeto: Ola.
Seu formulário deverá se parecer com o seguinte:
Codificação dos eventos
.
Comecemos pelo botão Sair.
1. Dê um duplo click sobre o botão cmdSair: a janela frmOla.class se abre na subrotina cmdSair_Click:
2. Escreva o seguinte codigo:
PUBLIC SUB cmdSair_Click()
QUIT
END
Para testar pressione a tecla F5.
3. Dê um duplo-click no botão de opção Estou Feliz. A janela frmOla.class será aberta na subrotina optFeliz_Click. Digite os seguintes comandos:
PUBLIC SUB optFeliz_Click()
picFeliz.Visible = TRUE
picBem.Visible = FALSE
picInfeliz.Visible = FALSE
lblFeliz.Text = "Eu estou me divertindo muito!"
lblBem.Text = NULL
lblInfeliz.Text = NULL
END
4. Duplo click em Estou Bem e digite os seguintes comandos:
PUBLIC SUB optBem_Click()
picFeliz.Visible = FALSE
picBem.Visible = TRUE
picInfeliz.Visible = FALSE
lblFeliz.Text = NULL
lblBem.Text = "Sempre estou Bem!"
lblInfeliz.Text = NULL
END
5. Duplo click em Estou Infeliz e digite os comandos:
PUBLIC SUB optInfeliz_Click()
picFeliz.Visible = FALSE
picBem.Visible = FALSE
picInfeliz.Visible = TRUE
lblFeliz.Text = NULL
lblBem.Text = NULL
lblInfeliz.Text = "Adeus, mundo cruel..."
END
Agora, precione a tecla F5 e verifique como ficou.
Para concluir mude as seguintes propriedades do frmOla:
Properties => X = 250 e Y = 150.
Esse texto foi adaptado da apostila MVB 6 de Luís Carlos Ballaminut